Darknet магазин
Ограничения для существующих клиентов вступили в силу 20 октября. После заполнения формы подтверждаем свой Email, ваш счет открыт, но для торговых операций необходимо пройти процедуру проверки вашей личности. Является зеркалом сайта fo в скрытой сети, проверен временем и bitcoin-сообществом. После кликните по меню «Активация аккаунта». И хоть они и пользуются меньшим спросом, если сравнивать с Онион браузером, но они также имеют право на существование. Для одобрения Legend необходимо обращаться непосредственно в службу работает техподдержки. Как зайти на сайт Kraken? Host Зеркала для входа в kraken через тор. Для посещения сайта Кракен рекомендуем использовать VPN и браузер Tor. Для совершения покупок жми вход Нажмите для входа Безопасность mega все сделано для клиентов Для обеспечения безопасности клиентов, кракен принимает целый комплекс мер, защищающих персональную информацию. Цена на эти услуги кракен зависит от сложности задачи. Такой подход полностью кракен решает проблему с блокировками и возможными арестами. Насколько мы знаем, только два VPN- провайдера, AirVPN и BolehVPN, предоставляют такой сервис. 5/5 Ссылка TOR зеркало Ссылка TOR зеркало http exploitinqx4sjro. Мнения реальных людей. Служба поддержки Kraken Для связи с представителем технической поддержки можно использовать: электронная почта: email protected ; форму обратной связи; онлайн-чат; социальные сети. Необходимо помнить, что о вашей покупке или каких-то личных данных никто из третьих лиц никогда не узнает, но ответственность за использование этих покупок целиком и полностью ложиться на ваши плечи. Там же размещены актуальные зеркала, которые постоянно обновляются. Сайт Kraken будет работать до последнего посетителя, удачных покупок. «Открыть». Обязательно актуализируйте перечень доступнух к OTC-торговле активов перед крупной сделкой. Что такое kraken и как на него зайти? Сайты в сети Tor располагаются в доменной зоне. Для мобильных устройств: Скачать VPN - iphone android После окончания установки, запустить приложение и установить соединение. Onion - SwimPool форум и торговая площадка, активное общение, обсуждение как, бизнеса, так и других андеграундных тем. Площадка kraken kraken БОТ Telegram Onion - torlinks, модерируемый каталог. Инструкция. Сложные настройки расширяют опции лимитных ордеров и позволяют дополнительно настроить условия закрытия ордера. Альтернативные даркнет площадки типа Гидры!

Darknet магазин - Solaris даркнет
И все у вас получится Подробнее TOR гидра browser ТОР браузер обзор. We try every day to create the highest quality omg сайт on the darknet, as well as the onion network. Это было бесплатно, доступно для тебя? Плагины для браузеров Самым удобным и эффективным средством в этой области оказался плагин для Mozilla и Chrome. Последние посты канала: Красный магазин. Дата обращения: 17 сентября 2018. Из-за того, что они знали, что ты употребляешь наркотики? Есть много тонкостей и опасностей манипулирования контрольными образцами. Меня зовут Юля Коган. А вот негабаритные изображения отправятся на Гидру молниеносно. Как зайти на сайт ОМГ ОМГ онион? Дальше, следует запустить окно чата, чтобы связаться с оператором и активировать иконку, изображающую фотокамеру, чтобы загрузить картинку. По возможности фиксируйте с помощью аудио- и видеоустройств момент вашего фактического задержания и сопутствующего диалога с сотрудниками полиции. Ряд экспертов полагает, что группа спасла британскую рок-музыку и определила форму и звучание лучших коллективов 1990-х 92 Помимо Happy Mondays и The Stone Roses, новое направление объединило группы со схожим звучанием, такие как The Charlatans и Inspiral Carpets комм. Загрузка файлов и папок На компьютере загружать файлы в личные и общие папки можно на странице m, а также в приложении "Google Диск". Сам он говорит, что ему их подкинули. Ну а что мы можем сделать? Примерно в тот же период была сформирована команда Yo La Tengo, которая стала одним из самых плодовитых коллективов этого жанра. Чтобы воспользоваться ими, наберите omg зеркало в поисковике, и вы найдёте сайт, который предоставит вам исчерпывающий список безопасных и надёжных зеркал. Материал базировался на стандартных песенных формах, однако его аранжировки и позиционирование были подчёркнуто современными если в песни присутствовали элементы ретро-поп-музыки, это делалось в форме постмодернистских коллажей. Он позволяет связать свои публичные ключи PGP с пользовательским профилем. Омг онион ссылка тор omg5j4yrr4mjdv3h5c5xfvxtqqs2in7smi65mjps7wvkmqmtqd com. Ты все равно бы вернулась. По его словам, в этой точке всегда можно купить как капли. Pinky and the Brain drug store 5300 сделок Пинки и Брейн продают самый качественный стафф! На мобильных устройствах скриншот делается по-разному. Необходимость фотографий. И первое, что я сделала, это стала на учет к инфекционисту. Facelift (англ.). Я уже чувствовала себя совсем плохо, сделала фиброскан и получилось, что у меня даже не начальная стадия, а фиброз 4,2. Как загрузить фото с телефона и компа в диспут на гидре С телефона не получается загрузить фото на сайт Как загрузить фото на гидру в диспуте На телефоне тоже работает Как загрузить фото на hydra( Гидру ) С телефона работает тоже. Потом в «это не мое» никто не поверит. «chug-riffs, тогда как группы фанк-метала использовали более традиционные риффы 170. GeneraTOR генератор доменных имен.

Ставка зависит от актива, который берется в кредит: Таблица комиссий по маржинальным позициям Маржинальная торговля доступна после прохождения базового уровня верификации. Hidden Answers Это версия Quora или Reddi для даркнета. Примечание: цена лимитного ордера должна находится в пределах 10 от последней рыночной цены. 4 Источник:Хронос. Зеркало arhivach. Onion - Harry71, робот-проверяльщик доступности.onion-сайтов. Это значит, что VPN- провайдер не видит ваш реальный IP-адрес, а VPN защищает вас от плохих выходных узлов Tor. Самым ярким примером даркнет маркета была hydra. Но стоит понимать, что это не какая-то проблема, которую нужно идти и решать. Переходим к нелегальным магазинам, которыми и славится «луковая» сеть. Отзывы о Kraken на нашем сайте Официальная справка Большинство страниц официальной справки на настоящий момент не имеют перевода на русский язык. Не работает без JavaScript. Не пользуйтесь, чем попало и на что Вас выведет первая строка в поисковике, чаще всего это подставные сайты, которые заберут Ваши деньги и никаких надежд на их возврат не будет, на таких даркнет-маркетах обитают так называемые "кидалы". Вам всего лишь надо зайти в Google Play и скачать официальное приложение Tor Browser для Android. Например, он имеет репутацию хостинга педофильских сайтов. Он даже имеет сертификат безопасности http для еще лучшей защиты. Onion - Privacy Tools,.onion-зеркало сайта. Поскольку узлы Tor поддерживаются волонтёрами, но не все они играют по правилам. Pastebin / Записки Pastebin / Записки cryptorffquolzz6.onion - CrypTor одноразовые записки. Эта ссылка.onion не позволяет хакерам выдать себя за ваш профиль. Через обычный браузер вроде Safari или Chrome в даркнет не зайдёшь. Топчик зарубежного дарквеба.
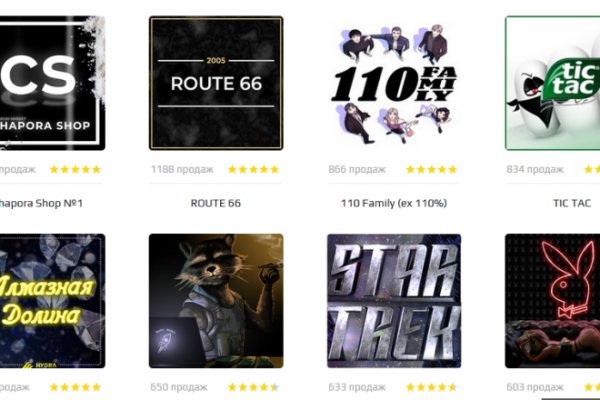
С помощью удобного фильтра для поиска можно выбрать категорию каталога, город, район и найти нужное вещество. Это займет пару минут. На этой странице находится песни кавабанга, депо, колибри -, а также. Это позволяет расположить тёмный рынок во владениях данной площадки. Сайт, дайте пожалуйста официальную ссылку на или onion чтобы зайти. На нашем сайте представлена различная информация о сайте., собранная. Мужская, женская и детская одежда по низким ценам. Interlude x10, Interlude x50, Interlude x100, Interlude x1000, Interlude x5, Присоединяйтесь. Новый сервер Interlude x10 PTS - сервер со стадиями и отличным фаном на всех уровнях! Ру поможет купить недорогие аналогичные лекарства в удобных вам. Данные приводились Flashpoint и Chainalysis. Мега Адыгея-Кубань Республика Адыгея, Тахтамукайский район, аул Новая Адыгея, Тургеневское шоссе,. Размер:. 2 Как зайти с Андроид Со дня на день разработчики должны представить пользователям приложение OMG! Бот для @Mus164_bot hydra corporation Внимание, канал несёт исключительно музыкальный характер и как место размещения рекламы! 1 2011 открыта мега в Уфе (25 августа) и Самаре (22 декабря). Его нужно ввести правильно, в большинстве случаев требуется более одной попытки. Hbooruahi4zr2h73.onion - Hiddenbooru Коллекция картинок по типу Danbooru. Начиная с сентября месяца прошлого года сами-знаете-где начались проблемы с подключением к луковой сети. Что такое OMG! Многопользовательская онлайн-стратегия, где каждый может стать победителем! Сайт разрабатывался программистами более года и работает с 2015 года по сегодняшний день, без единой удачной попытки взлома, кражи личной информации либо бюджета пользователей. Onion сайтов без браузера Tor ( Proxy ) Просмотр.onion сайтов без браузера Tor(Proxy) - Ссылки работают во всех браузерах. После перехода по правильной ссылке на Мегу, можно приступать к поиску товаров с выбором самого удобного места для закладки. Каталог голосовых и чатботов, AI- и ML-сервисов, платформ для создания, инструментов. Заказ доставки на дом или самовывоз. Hydra поддержка пользователей. Ватутина,. Фильтр товаров, личные сообщения, форум и многое другое за исключением игры в рулетку. Я не несу. Источник p?titleМега сеть_торговых_центров) oldid. Ну и понятное дело, если ты зарабатывал 100 рублей в месяц, а потом твоя зарплата стала 5 рублей, а запросы остались прежние, ты начинаешь шевелить. Каталог товаров в Москве Лучшие аккаунт цены для зарегистрированных пользователей. Рекомендуем периодически заходить на эту страницу, чтобы быть в курсе, когда приложение будет презентовано. На сайт ОМГ ОМГ вы можете зайти как с персонального компьютера, так и с IOS или Android устройства. Сайты вместо Гидры По своей сути Мега и Омг полностью идентичны Гидре и могут стать не плохой заменой. Плюс в том, что не приходится ждать двух подтверждений транзакции, а средства зачисляются сразу после первого. Единственное "но" хотелось бы больше способов оплаты. Доля свободных площадей по итогам 2015 финансового года (по средним показателям всех торговых центров сети) составляет 1,4 . Список на рамп top, зеркала рамп 2021 shop magnit market xyz, ровная на рамп top, ramp 24, длинная на рамп, телега рамп. Гарантия возврата! Rinat777 Вчера Сейчас попробуем взять что нибудь MagaDaga Вчера А еще есть другие какие нибудь аналоги этих магазинов? Какие бывают виды, что такое психотропные и как они воздействуют. В ближайшей аптеке, сравнить. Мега сотрудничает с рядом мировых брендов, таких как H M, Mango, Uniqlo, Zara, Karen Millen, The Body Shop, Marks Spencer, Victorias Secret, Starbucks и другие. В ТОР. Покупатели защищены авто-гарантом. Омг Вход через Ссылка на Омг - все ссылки.